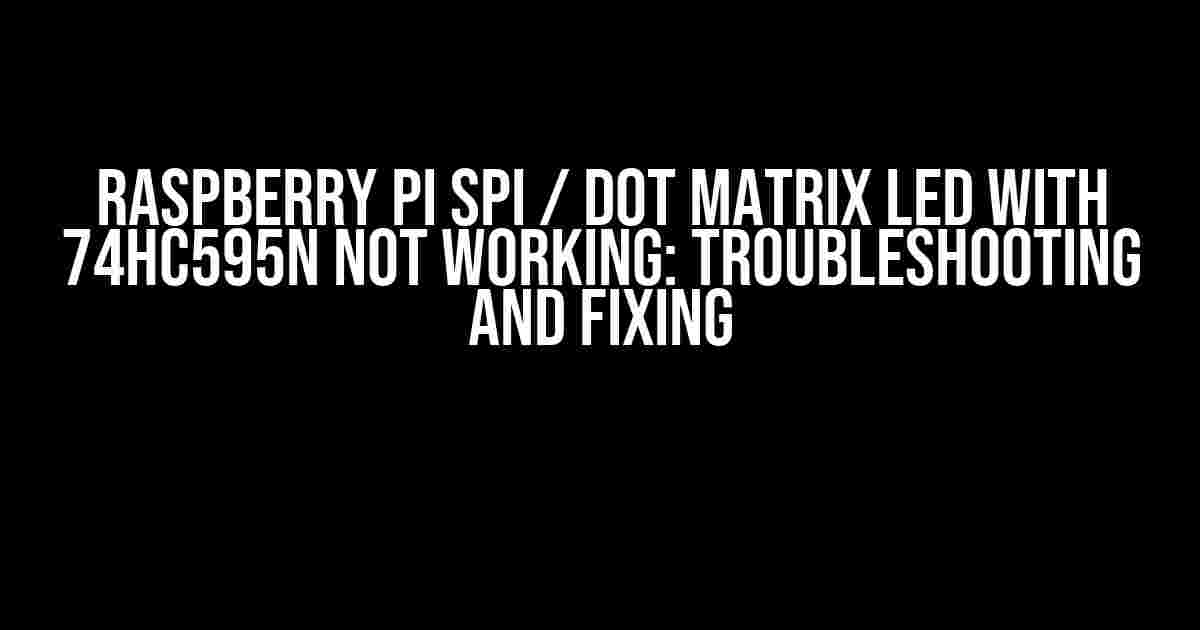Are you trying to connect a dot matrix LED display to your Raspberry Pi using the 74HC595N shift register and SPI communication, but it’s just not working? Don’t worry, you’re not alone! In this article, we’ll take a step-by-step approach to troubleshoot and fix the most common issues that prevent your Raspberry Pi from communicating with the 74HC595N and displaying information on the dot matrix LED display.
Understanding the Basics
Before we dive into the troubleshooting process, let’s quickly review the basics of SPI communication and the 74HC595N shift register.
SPI Communication
SPI (Serial Peripheral Interface) is a synchronous serial communication protocol used to communicate between devices. In the context of Raspberry Pi, SPI is used to communicate with peripherals such as sensors, displays, and shift registers like the 74HC595N.
The Raspberry Pi has two SPI buses, SPI0 and SPI1, each with three signal lines:
- CLK (Clock): generates the clock signal for data transmission
- MOSI (Master Out Slave In): carries data from the master (Raspberry Pi) to the slave (74HC595N)
- MISO (Master In Slave Out): carries data from the slave (74HC595N) to the master (Raspberry Pi)
74HC595N Shift Register
The 74HC595N is an 8-bit serial-in, parallel-out shift register that allows you to control up to 8 outputs (in this case, the dot matrix LED display) using only three signal lines (CLK, MOSI, and RCLK).
The 74HC595N has three registers:
- Shift Register (SR): stores the serial data received from the Raspberry Pi
- Storage Register (SR): stores the parallel data to be outputted to the dot matrix LED display
- Output Register (OR): outputs the parallel data to the dot matrix LED display
Troubleshooting Steps
Now that we’ve reviewed the basics, let’s go through the troubleshooting steps to identify and fix the issue.
Step 1: Hardware Check
Verify that all connections are secure and correct:
- Raspberry Pi’s SPI pins (CLK, MOSI, and MISO) to the 74HC595N’s corresponding pins
- 74HC595N’s output pins to the dot matrix LED display’s corresponding pins
- Dot matrix LED display’s power supply (VCC and GND)
Double-check the datasheets for the correct pinout and wiring diagram.
Step 2: Software Check
Verify that the Raspberry Pi’s SPI interface is enabled and properly configured:
sudo raspi-config
Navigate to Interfacing Options and ensure that SPI is enabled.
Verify that the Python script or code is correctly importing the necessary libraries and initializing the SPI interface:
import RPi.GPIO as GPIO import spidev # Initialize SPI interface spi = spidev.SpiDev() spi.open(0, 0) # SPI bus 0, device 0
Step 3: Clock Speed and Mode
Verify that the clock speed and mode are correctly set in the Python script or code:
# Set clock speed to 1 MHz (safe default value) spi.max_speed_hz = 1000000 # Set SPI mode to 0 (CPOL=0, CPHA=0) spi.mode = 0b00
Consult the 74HC595N datasheet for the recommended clock speed and mode.
Step 4: Data Transmission
Verify that the data is being transmitted correctly to the 74HC595N:
# Create a byte array to store the data to be transmitted data = [0x01, 0x02, 0x04, 0x08, 0x10, 0x20, 0x40, 0x80] # Write the data to the 74HC595N spi.writebytes(data)
Verify that the data is being transmitted in the correct order and format.
Step 5: 74HC595N Register Configuration
Verify that the 74HC595N’s registers are correctly configured:
# Shift out the data to the storage register spi.writebytes([0x01]) # Shift out 1 byte # Latch the data to the output register spi.writebytes([0x04]) # Latch 1 byte
Consult the 74HC595N datasheet for the correct register configuration and latch timing.
Common Issues and Fixes
In this section, we’ll cover some common issues and their fixes:
Issue 1: No Display on the Dot Matrix LED
FIX:
- Verify that the dot matrix LED display is properly connected and powered.
- Check the Python script or code for correct data transmission and configuration.
Issue 2: Incorrect Display on the Dot Matrix LED
FIX:
- Verify that the data is being transmitted in the correct order and format.
- Check the 74HC595N’s register configuration and latch timing.
Issue 3: SPI Communication Not Working
FIX:
- Verify that the Raspberry Pi’s SPI interface is enabled and properly configured.
- Check the Python script or code for correct SPI initialization and clock speed configuration.
Conclusion
Troubleshooting the Raspberry Pi SPI / dot matrix LED with 74HC595N not working issue can be a challenging task, but by following these steps and checks, you should be able to identify and fix the problem. Remember to consult the datasheets and documentation for the specific components and libraries used in your project.
Additional Resources
For further learning and troubleshooting, refer to the following resources:
- Raspberry Pi documentation: https://www.raspberrypi.org/documentation/
- 74HC595N datasheet: https://www.ti.com/lit/ds/symlink/74hc595.pdf
- Python libraries for Raspberry Pi: https://pypi.org/project/RPi.GPIO/
- Raspberry Pi forums: https://www.raspberrypi.org/forums/
| Component | Pinout |
|---|---|
| Raspberry Pi | GPIO 5 (CLK), GPIO 6 (MOSI), GPIO 7 (MISO) |
| 74HC595N | CLK (14), MOSI (13), RCLK (12) |
| VCC (1), GND (2) |
By following these guidelines and resources, you should be able to troubleshoot and fix the Raspberry Pi SPI / dot matrix LED with 74HC595N not working issue and get your project up and running smoothly.
Frequently Asked Question
Get the scoop on why your Raspberry Pi SPI dot matrix LED project with 74HC595N isn’t working as expected!
Why isn’t my Raspberry Pi recognizing the 74HC595N chip?
Make sure you’ve properly connected the chip’s VCC pin to the Raspberry Pi’s 3.3V pin and the GND pin to a GND pin. Also, double-check that you’ve installed the necessary SPI library and configured it correctly in your code.
How do I troubleshoot the 74HC595N chip’s output?
Use a logic analyzer or an oscilloscope to monitor the SPI signals and ensure they’re being transmitted correctly. You can also try isolating the issue by disconnecting the dot matrix LED and verifying that the 74HC595N chip is receiving the correct data from the Raspberry Pi.
Why is my dot matrix LED display not showing the correct data?
Check that your dot matrix LED display is properly connected to the 74HC595N chip’s output pins. Verify that the pinouts match and the display is configured correctly in your code. Also, ensure that the display’s reset pin is pulled high or connected to a pull-up resistor.
Can I use a different SPI mode with the 74HC595N chip?
The 74HC595N chip typically uses SPI mode 0, but you can try experimenting with other modes (1, 2, or 3) if needed. However, be aware that this might require modifying your code and ensuring the Raspberry Pi’s SPI configuration matches the chip’s new mode.
What are some common mistakes to avoid when working with the 74HC595N chip and Raspberry Pi?
Frequently forgotten mistakes include not properly initializing the 74HC595N chip, incorrect pinouts, and omission of necessary pull-up resistors. Double-check your connections and code to ensure a smooth project flow!