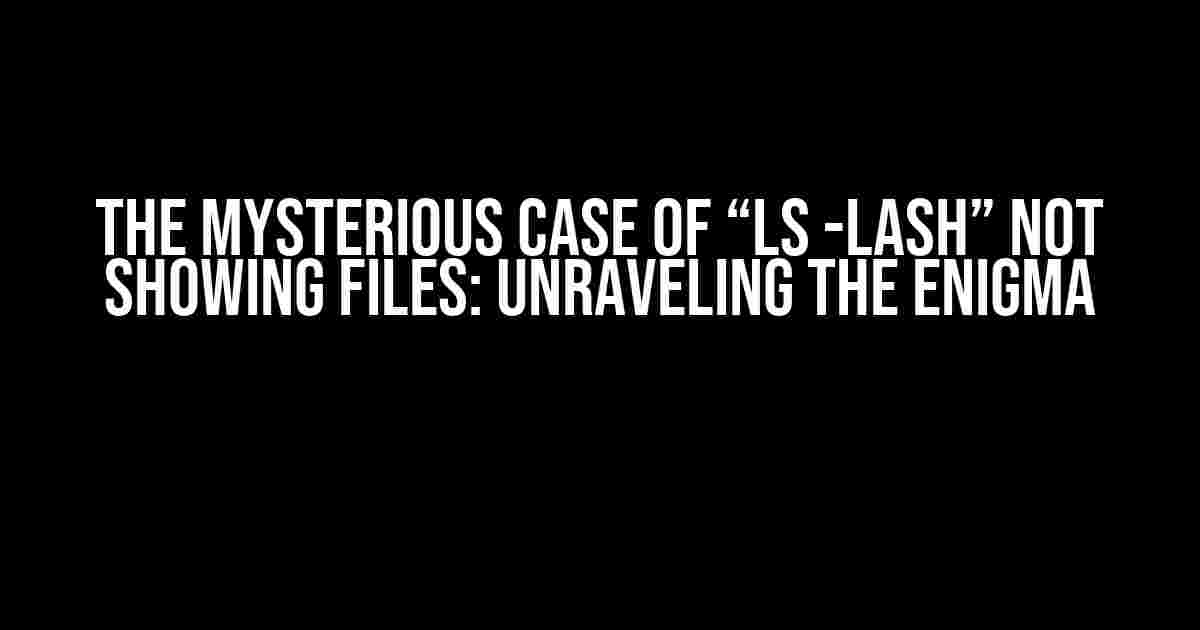Have you ever found yourself scratching your head in frustration as you stare at a terminal window, wondering why the “ls -lash” command refuses to display any files? It’s as if the files have vanished into thin air, leaving you with a cryptic message that reads ” totaled 0″ instead of the expected list of files. Fear not, dear Linux enthusiast, for we’re about to embark on a thrilling adventure to solve this riddle together!
The Scenario: “ls -lash” Fails to Deliver
Imagine you’re working on a project, and you need to verify the contents of a specific directory. You confidently type “ls -lash” in the terminal, expecting to see a detailed list of files and folders. But, to your surprise, the command yields nothing. Zilch. Nada. Not a single file or folder appears, leaving you bewildered.
What’s Behind the Mystery?
Before we dive into the solution, let’s take a moment to understand what’s happening behind the scenes. The “ls” command is a fundamental tool in Linux, used to list files and directories. When you append the “-lash” flags, you’re essentially asking “ls” to display detailed information, including file sizes, permissions, and ownership. So, why does it fail to show any files in the first place?
CD to the Rescue!
A curious observation: when you CD (change directory) into a specific subfolder within the original directory, “ls -lash” suddenly starts working as expected. Files and folders magically reappear, as if they were hiding in plain sight. This tantalizing clue hints at a subtle issue related to file permissions or access control.
The Solution: Unraveling the Permissions Enigma
Now that we’ve set the stage, let’s explore the possible reasons behind this phenomenon and the steps to rectify it.
1. Check Permissions: The Obvious Suspect
The first and most obvious culprit is file permissions. It’s possible that the permissions for the original directory or its contents are restricted, preventing “ls” from accessing the files. To investigate, execute the following command:
ls -ld .This command will display the permissions for the current directory (denoted by the dot). Take note of the output, particularly the ownership and permission bits. If you see any unusual or restrictive permissions, adjust them using the “chmod” command.
2. ACLs (Access Control Lists): The Hidden Culprit
ACLs are an extension to the traditional Unix permission model, allowing for more fine-grained control over file access. It’s possible that ACLs are restricting access to the files, causing “ls -lash” to fail. To check for ACLs, run:
getfacl .If you see any ACLs assigned to the directory or its contents, remove or modify them using the “setfacl” command as needed.
3. SELinux (Security-Enhanced Linux): The Overprotective Guardian
SELinux is a Linux kernel module that enforces mandatory access control policies. While it enhances security, it can sometimes interfere with file access. If you’re running SELinux-enabled systems, check the context labels using:
ls -Z .Adjust the context labels or modify the SELinux policy as required to resolve the issue.
4. .bashrc or .bash_profile: The Hidden Interceptor
It’s possible that some configuration in your shell startup files (.bashrc or .bash_profile) is intercepting or modifying the “ls” command. Check these files for any suspicious lines or aliases that might affect the behavior of “ls”.
Troubleshooting Checklist
To ensure you’ve covered all bases, follow this comprehensive checklist:
-
Verify directory permissions using
ls -ld . -
Check for ACLs using
getfacl .and adjust or remove as needed -
Inspect SELinux context labels using
ls -Z .and modify the policy or labels as required -
Review .bashrc and .bash_profile files for any interfering aliases or configurations
-
Try running “ls -lash” with elevated privileges using
sudo ls -lash -
Verify that the directory path is correct and you’re in the correct directory
Conclusion: Unmasking the Mystery
The enigmatic case of “ls -lash” not showing files has been solved! By methodically eliminating potential causes and addressing permissions, ACLs, SELinux, and shell configuration issues, you’ve successfully unmasked the mystery. Remember, in the world of Linux, attention to detail and a systematic approach are essential in troubleshooting and resolving seemingly inexplicable phenomena. Happy debugging!
| Troubleshooting Summary | |
|---|---|
| Suspect | Diagnostic Command |
| Permissions | ls -ld . |
| ACLs | getfacl . |
| SELinux | ls -Z . |
| .bashrc/.bash_profile | Manual review of shell startup files |
Now that you’ve mastered the art of debugging this peculiar issue, go forth and conquer the world of Linux with confidence! Remember, the power of Linux lies not just in its functionality but also in its transparency and customizability. By diving deeper into the inner workings of your system, you’ll unlock the secrets of this incredible operating system.
Frequently Asked Question
Lost in the realm of Linux commands? Don’t worry, we’ve got you covered! Here are some Frequently Asked Questions about the peculiar behavior of the `ls -lash` command.
Why doesn’t `ls -lash` show any files unless I `cd` to a specific subfolder?
This is likely because your current working directory is not the one you expect. When you run `ls -lash` without specifying a directory, it lists the files in the current working directory. If you’re not in the directory you think you are, you won’t see the files you’re expecting. Try running `pwd` to see where you are, and then `cd` to the correct directory.
Is there a way to make `ls -lash` show files in a specific directory without changing to that directory?
Yes! You can specify the directory path as an argument to `ls`. For example, `ls -lash /path/to/directory` will list the files in that directory without changing your current working directory.
What if I want to list files in a subdirectory of the current directory?
You can use a relative path to specify the subdirectory. For example, `ls -lash ./subdirectory` will list the files in the `subdirectory` subfolder of the current directory.
Can I use a wildcard to list files in multiple subdirectories?
Yes, you can use a wildcard pattern with `ls`. For example, `ls -lash */` will list the files in all subdirectories of the current directory. Note that the `*/` pattern matches only directories, not files.
Why does `ls -lash` show hidden files and directories?
The `-a` option in `ls -lash` stands for “all”, and it forces `ls` to show all files, including hidden ones (those with names starting with a dot). If you don’t want to see hidden files, simply remove the `-a` option.