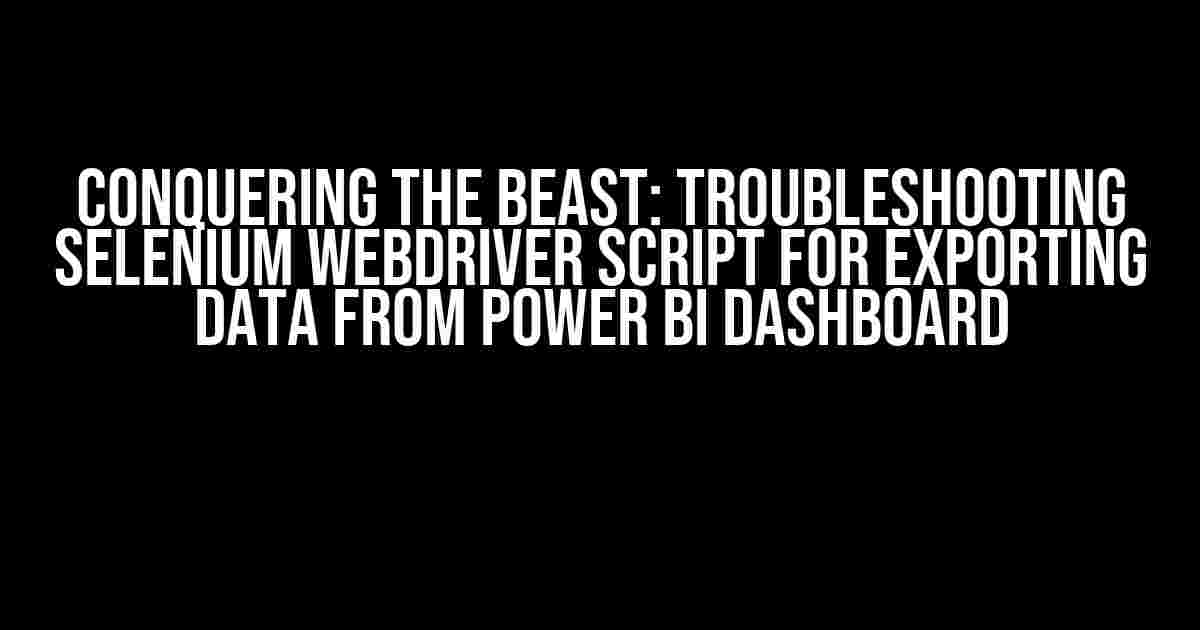If you’re reading this, chances are you’ve stumbled upon the frustrating world of Selenium WebDriver scripts, where exporting data from Power BI dashboards has become a daunting task. Fear not, brave developer, for we’ve been in your shoes and have emerged victorious. In this article, we’ll guide you through the most common errors, providing clear solutions and explanations to get your script up and running in no time.
- Prerequisites: The Basics of Selenium WebDriver and Power BI
- Error 1: WebDriverexceptions – The Usual Suspects
- Error 2: Power BI Authentication and Authorization
- Error 3: Handling Power BI’s Dynamic Content
- Error 4: WebDriver Timeouts and Performance Issues
- Error 5: Data Export Issues
- Putting it all Together: A Sample Selenium WebDriver Script
- Conclusion
- Final Thoughts
Prerequisites: The Basics of Selenium WebDriver and Power BI
Before we dive into the troubleshooting waters, make sure you have a solid understanding of the following:
- Selenium WebDriver: A popular automation tool for web browsers.
- Power BI: A business analytics service by Microsoft for interactive visualizations and business intelligence.
- Programming language of your choice (e.g., Java, Python, C#) for scripting Selenium WebDriver.
Error 1: WebDriverexceptions – The Usual Suspects
When running your Selenium WebDriver script, you might encounter a plethora of exceptions. Don’t worry; we’ve got you covered:
-
WebDriverException: Unable to get browser
This error occurs when Selenium WebDriver can’t connect to the browser. Ensure you have the correct browser driver (e.g., ChromeDriver, GeckoDriver) and it’s in the system’s PATH.
-
NoSuchElementException: Unable to find element
This error pops up when Selenium can’t locate the desired element on the Power BI dashboard. Verify your element locators (e.g., XPaths, CSS selectors) are correct and unique.
-
ElementNotVisibleException: Element is not visible
This error occurs when the element is hidden or not visible on the page. Use Selenium’s `visibilityOfElementLocated` method to wait for the element to become visible.
Error 2: Power BI Authentication and Authorization
Power BI’s authentication and authorization mechanisms can be a challenge. Here are some common issues and their solutions:
-
Authentication failed: Incorrect username or password
Double-check your credentials and ensure you’re using the correct authentication method (e.g., username/password, Azure AD).
-
Authorization failed: Insufficient permissions
Verify the account used for authentication has the necessary permissions to access the Power BI dashboard and export data.
Error 3: Handling Power BI’s Dynamic Content
Power BI dashboards often feature dynamic content, which can cause issues with Selenium WebDriver scripts. Here’s how to tackle these challenges:
-
Waiting for dynamic content to load
Use Selenium’s `WebDriverWait` class to wait for the dynamic content to load before attempting to interact with it.
-
Identifying dynamic elements
Use unique and stable element locators, such as XPaths or CSS selectors, to identify dynamic elements on the dashboard.
Error 4: WebDriver Timeouts and Performance Issues
Selenium WebDriver scripts can be prone to timeouts and performance issues. Here are some solutions:
-
Timeouts: Waiting for elements or pages to load
Increase the timeout values for element detection or page loading. You can also use `WebDriverWait` with a custom timeout.
-
Performance issues: Slow script execution
Optimize your script by reducing the number of interactions with the browser, using faster element locators, and improving the overall script structure.
Error 5: Data Export Issues
Data export is the final hurdle. Here are some common issues and their solutions:
-
Data export failed: Incorrect export options
Verify the export options (e.g., format, file path) are correct and compatible with your script.
-
Data export incomplete: Partial data export
Check the Power BI dashboard’s data refresh settings and ensure the data is fully loaded before exporting.
Putting it all Together: A Sample Selenium WebDriver Script
Now that we’ve covered the common errors and solutions, let’s create a sample Selenium WebDriver script in Python to export data from a Power BI dashboard:
<code>
from selenium import webdriver
from selenium.webdriver.common.by import By
from selenium.webdriver.support.ui import WebDriverWait
from selenium.webdriver.support import expected_conditions as EC
# Set up the Chrome driver
driver = webdriver.Chrome('/path/to/chromedriver')
# Navigate to the Power BI dashboard
driver.get('https://app.powerbi.com/groups/<groupId>/reports/<reportId>')
# Authenticate using username and password
driver.find_element_by_name('login').send_keys('username')
driver.find_element_by_name('password').send_keys('password')
driver.find_element_by_name('login').submit()
# Wait for the dashboard to load
WebDriverWait(driver, 30).until(EC.presence_of_element_located((By.ID, 'dashboardContentLoaded')))
# Export data to CSV
driver.find_element_by_id('exportButton').click()
driver.find_element_by_id('csvExportOption').click()
driver.find_element_by_id('exportButton').click()
# Wait for the export to complete
WebDriverWait(driver, 30).until(EC.presence_of_element_located((By.ID, 'exportComplete')))
# Close the browser
driver.quit()
</code>
Conclusion
With this comprehensive guide, you should now be well-equipped to tackle the challenges of creating a Selenium WebDriver script for exporting data from Power BI dashboards. Remember to stay patient, methodical, and creative when troubleshooting these pesky errors. Happy automating!
| Error Category | Error Description | Solution |
|---|---|---|
| WebDriverExceptions | Unable to get browser | Verify browser driver and system PATH |
| WebDriverExceptions | Unable to find element | Verify element locators and uniqueness |
| Power BI Authentication | Authentication failed | Check credentials and authentication method |
| Power BI Authorization | Authorization failed | Verify account permissions |
| Dynamic Content | Waiting for dynamic content | Use WebDriverWait for element visibility |
| Performance Issues | Timeouts and slow script execution | Optimize script and increase timeout values |
| Data Export | Data export failed | Verify export options and compatibility |
By following this article, you should now be able to create a robust Selenium WebDriver script that exports data from Power BI dashboards with ease. Remember to stay vigilant, and don’t hesitate to reach out if you encounter any further issues.
Final Thoughts
In conclusion, conquering the beast of Selenium WebDriver scripts for exporting data from Power BI dashboards requires patience, persistence, and a deep understanding of the technologies involved. By following this comprehensive guide, you’ll be well-equipped to tackle even the most challenging errors and create a script that exports data with ease.
Frequently Asked Question
Are you tired of dealing with errors in your Selenium WebDriver script for exporting data from Power BI dashboard? Worry no more! Here are some frequently asked questions and answers to help you troubleshoot those pesky errors.
Q1: Why is my Selenium WebDriver script throwing a “NoSuchElementException” when trying to interact with Power BI dashboard elements?
A1: This error usually occurs when Selenium can’t find the element you’re trying to interact with. Make sure you’re using the correct locator strategy and selectors. Try using more specific and unique selectors, and also ensure that the element is fully loaded before trying to interact with it.
Q2: How can I handle Power BI’s loading animations and waiting for the data to be fully loaded before exporting?
A2: You can use Selenium’s WebDriverWait to wait for the loading animations to disappear or for a specific element to be visible. You can also use JavaScript executor to execute a script that checks for the loading animation’s presence and waits for it to complete.
Q3: Why am I getting a “StaleElementReferenceException” when trying to export data from Power BI dashboard?
A3: This error occurs when the element you’re trying to interact with is no longer valid. This can happen when the Power BI dashboard is re-rendered or the element is updated dynamically. Try re-finding the element after the dashboard has finished reloading or use a more robust locator strategy.
Q4: How can I handle authentication and login to Power BI dashboard using Selenium WebDriver?
A4: You can use Selenium’s built-in support for handling authentication by using the `username` and `password` capabilities. You can also use third-party libraries like `selenium-requests` to handle authentication and cookies.
Q5: Why is my Selenium WebDriver script taking too long to export data from Power BI dashboard?
A5: This could be due to various reasons such as network latency, server load, or inefficient script optimization. Try optimizing your script by reducing the number of requests, using caching, or implementing parallel processing to improve performance.