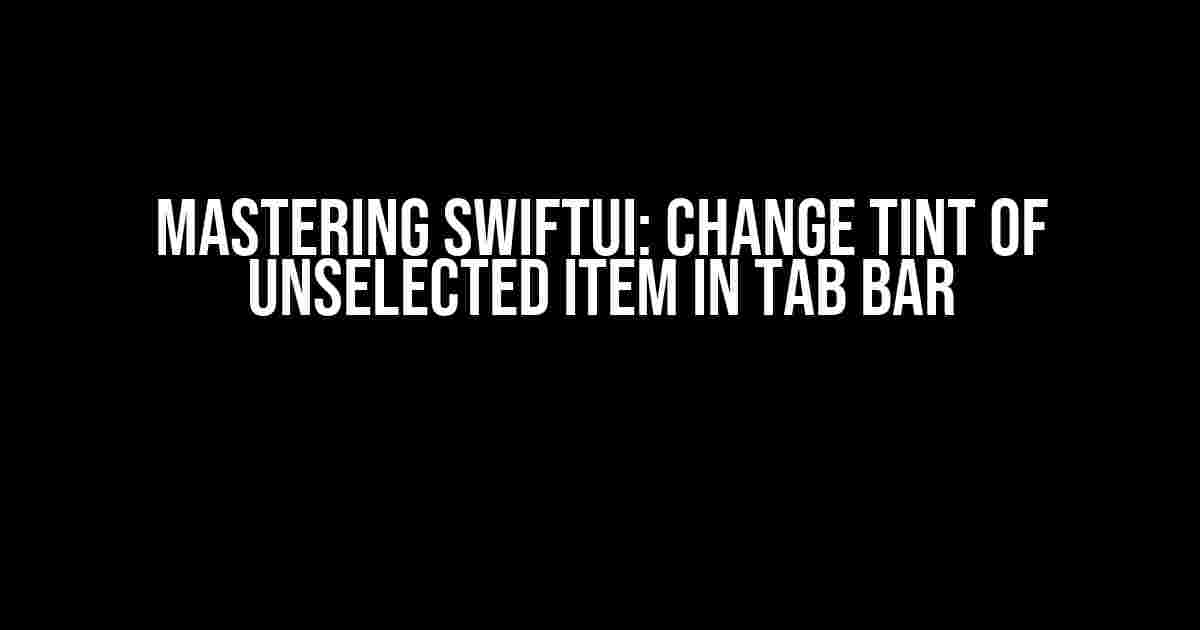Welcome to the world of SwiftUI, where creating stunning and user-friendly interfaces is just a few lines of code away! In this article, we’ll dive into one of the most frequently asked questions in the SwiftUI community: how to change the tint of unselected items in a Tab Bar. Buckle up, folks, and get ready to take your SwiftUI skills to the next level!
Why do we need to change the tint of unselected items?
By default, SwiftUI’s Tab Bar provides a sleek and modern design, but it can be limiting when it comes to customization. The tint of unselected items is typically a grayish color, which might not match your app’s overall aesthetic. Changing the tint of unselected items allows you to create a more cohesive and visually appealing design that aligns with your brand’s identity.
Before we start: Understanding the Tab Bar
In SwiftUI, the Tab Bar is created using the `TabView` component, which is a container that holds multiple views. Each view represents a tab item, and when a user selects a tab, the associated view is presented. The Tab Bar itself is composed of a `TabBarItem` for each tab, which includes an image, a label, and a tint color.
struct MyTabBar: View {
@State private var selection = 0
var body: some View {
TabView(selection: $selection) {
Image(systemName: "house")
.tabLabel {
Text("Home")
}
.tag(0)
Image(systemName: "gear")
.tabLabel {
Text("Settings")
}
.tag(1)
}
}
}
Method 1: Using the `accentColor` modifier
The easiest way to change the tint of unselected items is by using the `accentColor` modifier. This modifier allows you to specify a color that will be used as the tint for all interactive elements, including the Tab Bar.
struct MyTabBar: View {
@State private var selection = 0
var body: some View {
TabView(selection: $selection) {
Image(systemName: "house")
.tabLabel {
Text("Home")
}
.tag(0)
Image(systemName: "gear")
.tabLabel {
Text("Settings")
}
.tag(1)
}
.accentColor(.purple) // Change the accent color to purple
}
}
In this example, we’ve added the `accentColor` modifier to the `TabView` component, passing `.purple` as the new accent color. This will change the tint of all unselected items in the Tab Bar to purple.
Limitations of the `accentColor` modifier
While the `accentColor` modifier provides an easy solution, it has one major limitation: it affects all interactive elements in your app, not just the Tab Bar. If you only want to change the tint of unselected items in the Tab Bar, you’ll need to use a different approach.
Method 2: Creating a custom Tab Bar item
In this method, we’ll create a custom `TabBarItem` that allows us to specify a custom tint color for unselected items. We’ll use a combination of `Image` and `Text` views to create a custom tab item, and then apply a custom tint color to the unselected state.
struct CustomTabBarItem: View {
let image: String
let label: String
let isSelected: Bool
var body: some View {
VStack {
Image(systemName: image)
.imageScale(.large)
.foregroundColor(isSelected ? .blue : .gray)
Text(label)
.foregroundColor(isSelected ? .blue : .gray)
}
}
}
In this custom `TabBarItem`, we’ve created a `VStack` that contains an `Image` and a `Text` view. We’ve also added a `foregroundColor` modifier to both views, which sets the tint color based on the `isSelected` state. If the item is selected, the tint color is blue; otherwise, it’s gray.
struct MyTabBar: View {
@State private var selection = 0
var body: some View {
TabView(selection: $selection) {
CustomTabBarItem(image: "house", label: "Home", isSelected: selection == 0)
.tag(0)
CustomTabBarItem(image: "gear", label: "Settings", isSelected: selection == 1)
.tag(1)
}
}
}
In this example, we’ve replaced the default `Image` and `Text` views with our custom `CustomTabBarItem` views. We’ve passed the `isSelected` state as a parameter, which determines the tint color of the unselected items.
Method 3: Using a custom Tab Bar style
In this method, we’ll create a custom Tab Bar style that allows us to specify a custom tint color for unselected items. We’ll use the `init(@ViewBuilder content: () -> Content)` initializer of `TabView` to create a custom Tab Bar style.
struct CustomTabBarStyle: View {
@Binding var selection: Int
let content: () -> some View
init(@ViewBuilder content: @escaping () -> some View, selection: Binding) {
self.content = content
self._selection = selection
}
var body: some View {
HStack {
ForEach(Array(zip(content().toArray(), 0...)), id: \.1) { item, index in
Button(action: {
withAnimation {
selection = index
}
}) {
content()
.offset(x: 0, y: index == selection ? -10 : 0)
.foregroundColor(index == selection ? .blue : .gray)
}
}
}
}
}
In this custom `CustomTabBarStyle`, we’ve created an `HStack` that contains a `ForEach` loop, which iterates over the content views and their indices. We’ve added a `Button` action to each item, which updates the `selection` state when tapped. We’ve also added a `foregroundColor` modifier to set the tint color based on the `selection` state.
struct MyTabBar: View {
@State private var selection = 0
var body: some View {
TabView(selection: $selection) {
Image(systemName: "house")
.tabLabel {
Text("Home")
}
.tag(0)
Image(systemName: "gear")
.tabLabel {
Text("Settings")
}
.tag(1)
}
.tabViewStyle(CustomTabBarStyle(selection: $selection) {
ForEach(0...1, id: \.self) { index in
if index == 0 {
Image(systemName: "house")
.tabLabel {
Text("Home")
}
} else {
Image(systemName: "gear")
.tabLabel {
Text("Settings")
}
}
}
})
}
}
In this example, we’ve created a custom `TabBar` style using the `CustomTabBarStyle` view. We’ve passed the `selection` state as a binding, and the content views as a closure. We’ve also specified the tint color for unselected items using the `foregroundColor` modifier.
Conclusion
Changing the tint of unselected items in a Tab Bar is a crucial aspect of customizing your SwiftUI app’s design. With these three methods, you can achieve the desired look and feel for your app. Whether you’re using the `accentColor` modifier, creating a custom `TabBarItem`, or designing a custom Tab Bar style, you can rest assured that your app will stand out from the crowd.
Remember, the key to mastering SwiftUI is to experiment, innovate, and have fun! Don’t be afraid to try new approaches and push the boundaries of what’s possible.
| Method | Description | Pros | Cons |
|---|---|---|---|
| accentColor modifier | Changes the tint of all interactive elements | Easy to implement | Affects all interactive elements |
| Custom TabBarItem | Creates a custom tab item with a custom tint color | Provides more control over design | Requires more code |
| Custom TabBar style | Creates a custom Tab Bar style with a custom tint color | Provides ultimate control over design | Requires the most code |
Which method will you choose?Here is the HTML code with 5 Questions and Answers about “SwiftUI Change Tint of Unselected Item in Tab Bar”:
Frequently Asked Questions
Get your SwiftUI Tab Bar questions answered!
How do I change the tint color of an unselected item in SwiftUI Tab Bar?
You can change the tint color of an unselected item in SwiftUI Tab Bar by using the `accentColor` modifier on the `TabView` and setting the `tint` of the unselected image. For example: `.accentColor(Color.primary) TabBarItem(unselectedImage: Image(“unselectedImage”).tint(Color.gray))`
How do I set a custom tint color for a specific TabBarItem in SwiftUI?
You can set a custom tint color for a specific `TabBarItem` by using the `tint` modifier on the `Image` of the `TabBarItem`. For example: `TabBarItem(image: Image(“image”).tint(Color.customColor))`
Can I change the tint color of a TabBarItem dynamically in SwiftUI?
Yes, you can change the tint color of a `TabBarItem` dynamically in SwiftUI by using a `@State` variable to store the tint color and then binding it to the `tint` modifier of the `Image`. For example: `@State var tintColor = Color.gray` and then `TabBarItem(image: Image(“image”).tint(tintColor))`
How do I reset the tint color of a TabBarItem to its default value in SwiftUI?
You can reset the tint color of a `TabBarItem` to its default value by setting the `tint` modifier to `nil`. For example: `TabBarItem(image: Image(“image”).tint nil)`
Is there a way to change the tint color of all unselected TabBarItems at once in SwiftUI?
Yes, you can change the tint color of all unselected `TabBarItems` at once by using the `accentColor` modifier on the `TabView` and setting it to the desired color. For example: `.accentColor(Color.primary)`