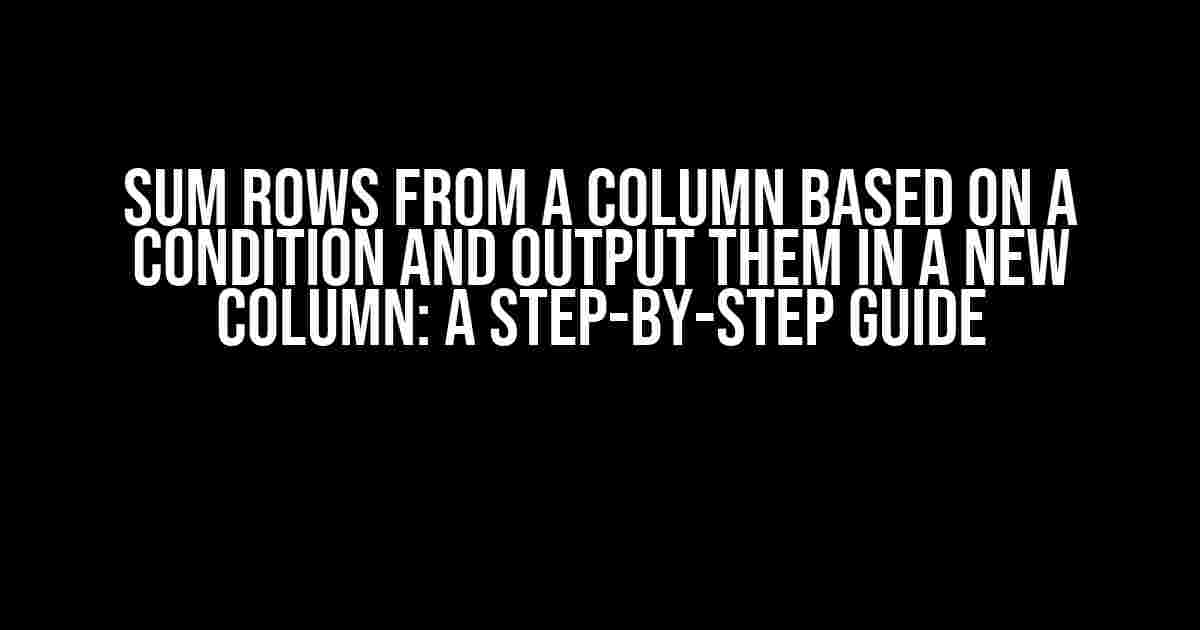If you’re working with large datasets, you know how important it is to be able to manipulate and analyze your data efficiently. One common task that can be a real challenge is summing rows from a column based on a specific condition and outputting the results in a new column. But fear not, dear reader! In this article, we’ll take you by the hand and walk you through the process step-by-step.
What We’re Trying to Achieve
Let’s say you have a table with sales data, and you want to sum up the sales for each region based on a specific condition, such as “Region A” or “Region B”. You want to output the results in a new column, alongside the original data. Sounds simple, but it can be a daunting task if you’re not familiar with the techniques involved.
| Region | Sales |
|---|---|
| Region A | 100 |
| Region A | 200 |
| Region B | 50 |
| Region B | 150 |
| Region A | 300 |
The Formula We’ll Use
To achieve our goal, we’ll use the SUMIFS function, which is a powerful formula that allows us to sum up values based on multiple conditions. The syntax for the SUMIFS function is as follows:
SUMIFS(sum_range, criteria_range1, criteria1, [criteria_range2], [criteria2], ...)In our case, the sum_range will be the Sales column, the criteria_range1 will be the Region column, and the criteria1 will be the specific region we want to sum up (e.g. “Region A” or “Region B”).
Step 1: Enter the Formula
Assuming our data is in the range A1:B6, and we want to sum up the sales for “Region A” in a new column, we’ll enter the following formula in cell C2:
=SUMIFS(B:B, A:A, "Region A")This formula says, “Sum up the values in column B (Sales) where the value in column A (Region) is ‘Region A'”.
Step 2: Copy the Formula Down
Once we’ve entered the formula, we need to copy it down to the rest of the cells in the new column. We can do this by dragging the fill handle (the small square at the bottom right corner of the cell) down to the last row of data.
Alternatively, we can use the Ctrl+D shortcut to fill down the formula. To do this, select the cell with the formula, press Ctrl+D, and then select the range of cells we want to fill down to.
Step 3: Adapt the Formula for Different Conditions
If we want to sum up the sales for “Region B”, we can simply modify the formula by changing the criteria1 to “Region B”. We can do this by entering the following formula in cell C2:
=SUMIFS(B:B, A:A, "Region B")We can then copy the formula down to the rest of the cells in the new column, just like we did in Step 2.
Using Multiple Criteria
But what if we want to sum up the sales based on multiple conditions? For example, what if we want to sum up the sales for “Region A” and “Product X”? We can do this by adding an additional criteria range and criteria to our SUMIFS formula.
=SUMIFS(B:B, A:A, "Region A", C:C, "Product X")This formula says, “Sum up the values in column B (Sales) where the value in column A (Region) is ‘Region A’ and the value in column C (Product) is ‘Product X'”.
Using the SUMIFS Function with Multiple Columns
What if we want to sum up the sales based on multiple columns, such as Region and Product? We can do this by using the SUMIFS function with multiple columns as the criteria range.
=SUMIFS(B:B, A:A, "Region A", C:C, {"Product X", "Product Y", "Product Z"})This formula says, “Sum up the values in column B (Sales) where the value in column A (Region) is ‘Region A’ and the value in column C (Product) is either ‘Product X’, ‘Product Y’, or ‘Product Z'”.
Common Errors and Troubleshooting
When using the SUMIFS function, there are a few common errors to watch out for:
- Error: #VALUE!: This error occurs when the criteria range is not a range, or when the criteria is not a valid value. Make sure to check that the criteria range is a range of cells, and that the criteria is a valid value.
- Error: #NAME!: This error occurs when the formula is not recognized. Make sure to check the spelling of the function and the syntax of the formula.
- : This error occurs when the formula is referencing a cell or range that does not exist. Make sure to check that the references in the formula are correct.
Best Practices and Tips
Here are some best practices and tips to keep in mind when using the SUMIFS function:
- Use absolute references**: When using the SUMIFS function, it’s a good idea to use absolute references (e.g. $A:$A) instead of relative references (e.g. A:A). This ensures that the formula doesn’t change when you copy it down or across.
- Use named ranges**: Instead of hard-coding the ranges and criteria into the formula, consider using named ranges. This makes the formula more readable and easier to maintain.
- Use multiple criteria**: When using the SUMIFS function, you can use multiple criteria to narrow down the results. This can be especially useful when working with large datasets.
- Use the SUMIFS function with other functions**: You can use the SUMIFS function in combination with other functions, such as the IF function, to create more complex formulas.
Conclusion
In this article, we’ve shown you how to sum rows from a column based on a condition and output the results in a new column using the SUMIFS function. We’ve covered the syntax and usage of the SUMIFS function, as well as some common errors and troubleshooting tips. By following the steps and best practices outlined in this article, you should be able to easily sum up rows from a column based on a condition and output the results in a new column.
Remember, the SUMIFS function is a powerful tool that can be used in a variety of situations. With a little practice and patience, you’ll be able to master the SUMIFS function and take your data analysis skills to the next level!
Frequently Asked Question
Get ready to sum it up! We’ve got the most frequently asked questions about summing rows from a column based on a condition and outputting them in a new column. Dive in and find your answers!
Q: How do I sum rows in a column based on a condition in Excel?
Use the SUMIFS function! This function allows you to sum cells in a specified range based on multiple criteria. The syntax is `SUMIFS(sum_range, criteria_range1, criteria1, [criteria_range2], [criteria2], …)`. For example, `=SUMIFS(B:B, A:A, “USA”)` sums up all values in column B where the corresponding value in column A is “USA”.
Q: Can I use the SUMIF function to sum rows based on a condition in Google Sheets?
Absolutely! In Google Sheets, you can use the SUMIF function to sum cells based on a condition. The syntax is `SUMIF(range, criteria, [sum_range])`. For example, `=SUMIF(A:A, “USA”, B:B)` sums up all values in column B where the corresponding value in column A is “USA”.
Q: How do I output the summed values in a new column in Excel?
Easy peasy! Once you’ve applied the SUMIFS function, simply enter the formula in the new column where you want the summed values to appear. For example, if you want the summed values in column C, enter the formula in cell C2 and drag it down to fill the rest of the cells in column C.
Q: Can I use an array formula to sum rows based on a condition and output them in a new column?
Yes, you can! An array formula can be used to sum rows based on a condition and output them in a new column. For example, `=SUM(IF(A:A=”USA”, B:B, 0))` sums up all values in column B where the corresponding value in column A is “USA” and outputs the result in a new column. Press `Ctrl+Shift+Enter` to enter the array formula.
Q: How do I avoid errors when summing rows based on a condition and outputting them in a new column?
To avoid errors, make sure to adjust the column and range references in your formula to match your specific data layout. Also, if you’re using an array formula, remember to press `Ctrl+Shift+Enter` to enter the formula correctly. Finally, if you’re getting a #VALUE! error, check that your data is in a format that can be summed (e.g., numbers, not text).